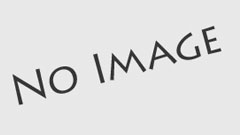スカイプのインストール方法
スカイプのダウンロードが完了しましたら、次はインストールに進みましょう。
ダウンロードが完了していない方はこちらを参考
にダウンロードを行ってください。
スカイプのインストール
ダウンロードしたファイル「SkypeSetup」のアイコンをダブルクリックして、スカイプのインストールをはじめましょう。

↑「SkypeSetup」のアイコン
WindowsVistaやWindows7でのインストールについて
WindowsVistaやWindows7の場合、アイコンをダブルクリックするとユーザーアカウント制御の画面へ移動する場合がありますが、構わず「はい」をクリックしてください。
インストール画面へ移動したら言語が
「日本語」になっているのを確認し、「同意してインストール」をクリック(下記画像参考)
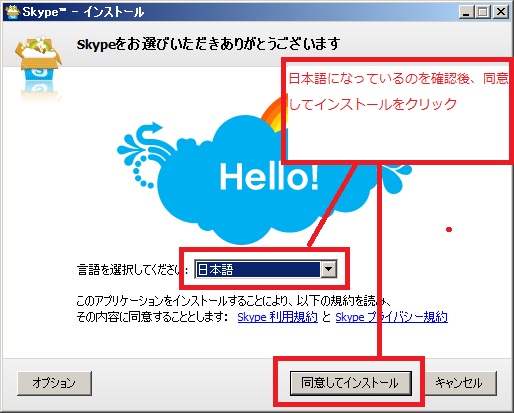
同意してインストールをクリックしたら、スカイプのインストールが始まりますので、しばらく放置しておきましょう。
スカイプのインストールが完了すると、自動的にスカイプが立ち上がります。次にス
カイプのアカウントを持っていない人はアカウントを登録する必要がありますので、「アカウントを開設」のボタンをクリック(下記画像参考)
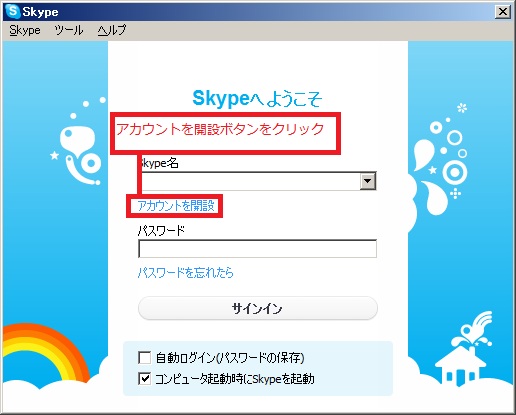
次に新規アカウントの作成画面へ移動するので、必要事項を記入の上、
「同意-アカウントの作成」ボタンをクリック(下記画像参考)。
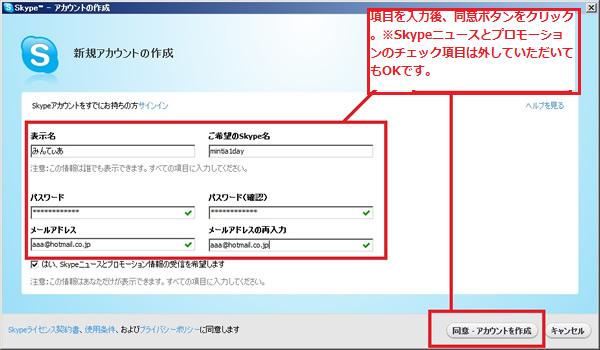
スカイプの登録が完了した後は
登録が無事完了すると、勝手にスカイプにログインするのと同時に、
Skypeプロフィールの設定画面に移動しますが、
私の場合個人情報をさらしたくないため、なにも記入せずにOKボタンをクリックします。
次に「Skypeへようこそ。」の画面へ移動します。
この際「起動時に開始ウィザードを表示する」にチェックが入っています。チェックが入ったままだとスカイプを起動させるごとに豆知識的なことを教えてくれるのですが、個人的にはいらない機能なので、チェックをはずしています。内容が確認でき次第右上にある×ボタンをクリックし、ウィンドウを閉じて一通りのインストールは完了です。
それでは次はスカイプに必要な準備についいて移動しましょう
投稿者プロフィール

最新の投稿
 記事2021年9月3日【スカイプの使い方】インストールからオンライン会議まで一挙解説
記事2021年9月3日【スカイプの使い方】インストールからオンライン会議まで一挙解説 記事2020年11月25日スカイプで英会話レッスン受講
記事2020年11月25日スカイプで英会話レッスン受講 記事2020年11月25日スカイプをダウングレードする方法
記事2020年11月25日スカイプをダウングレードする方法 記事2020年11月25日スカイプのアカウント(ID)を削除する方法
記事2020年11月25日スカイプのアカウント(ID)を削除する方法